- Contoso Data Download Software
- Contoso Data Download
- Contoso Sample Excel Data
- Contoso Data Warehouse Download
- Contoso Data Download Torrent
- Contoso Data Download Free
The downloads for Contoso Entertainment Systems demo data offers transactional data for Basic, Administration, General Ledger, Bank, Fixed Assets, Accounts Payable, Accounts and Receivable, Inventory Management, Intercompany, Production, Master Planning, CRM, Project, Expense Management, and Human Resources modules, and is intended to. This download includes the Contoso Sales for Power BI Designer.pbix sample Power BI Designer file. This file includes over two million rows of sales data for the fictitious company, Contoso Inc. You will not be able to access the actual data source. All data is stored within the file's model and can only be viewed in Power BI Designer.
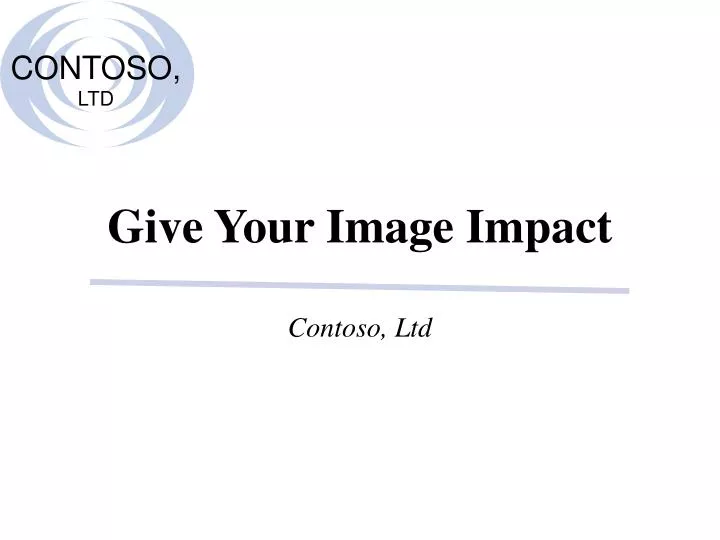

Note: if you are getting connection error for database, try command as under
dp.exe import C:R3DemoData DynamicsAXR3DemoData MicrosoftDynamicsAX
Agenda
Introduction
Hi mates, today we will load demo data for the Dynamics AX.
Before any company starts using Dynamics AX, the Implementation team gathers requirements and prepares data to be loaded to the system. When Dynamics AX is installed, the data is usually entered manually into Dynamics AX. For example, for the Financial module, it is required to prepare and set up Main accounts and Financial dimensions; for the Inventory management module, it is required to prepare and set up Products list, Warehouses, Pallets, etc.
(When I have time, I will prepare lessons for each of these modules with the information about what is required to be set up. I think this can be helpful for the Functional consultants.)

Preparing and setting up data for Dynamics AX is not an easy task. What is a plus, Microsoft has prepared the demo data to be used for the educational purposes. It is the best option for beginners to start working and gain experience with Dynamics AX.
In this training lesson, we will import the demo data that is prepared by Microsoft.
Download the Demo data and the Data transfer tool
If you have access to the Partners source or Customer source, you can find demo data here. It is recommended to use Internet Explorer for downloading it. Click the Contoso Demo Data, enable the Microsoft File Transfer Manager, specify a folder, and click OK.
Contoso Data Download Software
The MicrosoftDynamicsAXR3DemoDatav2.exe file with the demo data is downloaded.
Contoso Data Download
You also need access to the Partner or Customer source to download the Microsoft Dynamics AX 2012 Test Data Transfer Tool. You can download it from Dynamics Lifecycle services tools.
By the way, it’s hard for me to explain why this tool is not listed on the Product release page near the demo data.
The AX2012TestDataTransferTool zip archive is downloaded.
Load demo data to Dynamics AX
- The demo data file is an archive. Run the MicrosoftDynamicsAXR3DemoDatav2.exe, specify a folder, and wait until the data is extracted.
- Unzip the AX2012TestDataTransferTool archive. Run the AX2012TestDataTransferTool.msi. Install the Microsoft Dynamics AX 2012 Test Data Transfer Tool.
- Under Control Panel > Services, stop the AOS instance.
- Run the command prompt: Run > cmd (right-click > Run ad administrator).
- In the command prompt, change the default directory to the directory with the data transfer tool file:
cdlocation_of_the_data_transfer_tool
In my case, it has the following view:
cd C:Program Files (x86)Microsoft Dynamics AX 2012 Test Data Transfer Tool (Beta) - In the command prompt, enter the following command to import the demo data:
dp.exe import location_of_demo_data Name_of_AX_business_database SQL_ServernameInstanceName
In my case, it has the following view:
dp.exe import D:DemoDataMicrosoftDynamicsAXR3DemoData MicrosoftDynamicsAX PC-VMYMSSQLSERVER12
This process usually takes up to 2 hours. It depends on your RAM and SQL server setup. In my case, the SQL server takes all available RAM and uses 15Gb of Virtual RAM.
By the way, at the end I have 3 Errors. I have checked the Log and saw that the data for the last three tables was not loaded (BATCHHISTORY, RETAILTRANSACTIONSALESTRANS, SOURCEDOCUMENTLINE) because of “the ‘PRIMARY’ filegroup is full”. I think this issue takes place because of insufficient disk space. While my disk C shows 50GB free space in reality it can be null because of the pagefile.sys file or Virtual RAM that do not always update the used disc space.
These tables are not critical for me. So I leave them empty. - Under Control Panel > Services, start the AOS instance.
You can also find similar walkthrough for the data load process here.
Deploy SSRS reports
Let’s try to run any Dynamics AX report, for example the Balance list.
Go to General ledger > Reports > Transactions > Balance list. The Balance list dialog opens, click OK.
Contoso Sample Excel Data
The message “Error while setting server report parameters. Error message: The item ‘/DynamicsAX/LedgerTotalAndBalanceList.Report’ cannot be found. (rsItemNotFound)” is shown.
This means that the LedgerTotalAndBalanceList report is not deployed to the SSRS server. Let’s deploy the LedgerTotalAndBalanceList report to the SSRS.
Make sure that the Reporting server is installed on your computer. Go to the Windows Services and find the SQL Server Reporting Services service. If you cannot find one, you need to install it. You can find some useful info about the installation and configuration of SSRS here.
It is also required to install the Reporting Services Extensions component when you install the Dynamics AX.
First of all, we need to validate the Report server configuration in Dynamics AX. This configuration is created automatically when the Reporting Services Extensions component is installed.
- Run Dynamics AX as administrator.
- Go to System administration > Setup > Business intelligence > Reporting services > Report server. The Report servers form opens.
- The form contains the following values:
- Configuration ID = pc-vmyMSSQLSERVER12
- Server name = PC-VMY (name of your computer)
- Report manager URL = https://pc-vmy/Reports_MSSQLSERVER12
- Web service URL = https://pc-vmy/ReportServer_MSSQLSERVER12
- Microsoft Dynamics AX report folder = DynamicsAX
- Application Object Server name = 02@PC-VMY
Click the Validate settings button. The “DynamicsAX – success” info appears. If an error appears, probably you need to create the Dynamics AX folder on the SSRS. To do this, click the Create report folder button. There are no errors in my case.
Let’s go to the Report manager (https://pc-vmy/Reports_MSSQLSERVER12) and make sure that the DynamicsAX folder exists.
The configuration is ready. Let’s try to deploy the reports.
To deploy reports, you can use the Windows PowerShell. I prefer deploying reports from the Dynamics AX Application object tree (AOT).
Contoso Data Warehouse Download
- In the Dynamics AX window, click Ctrl + D. The Application object tree opens.
- Go to the SSRS Reports > Reports
- Set the cursor at the first report and press Ctrl + A to select all reports.
- Right-click and select Deploy Element.
I get the error: “The deployment was aborted. You do not have privileges to deploy to server: pc-vmy. For deployment, you must have administrative rights to the SQL Server Reporting Services (SSRS) server. Contact your administrator to deploy.”.
It is because I had the Remote Registry service stopped. Go to the windows services and run the Remote Registry service.
Redeploy reports. I have no more errors, reports are deployed successfully and the Balance list report can be successfully run.
Summary
As you can see the process is not complex, but a bit time consuming. Let’s check the results.
Contoso Data Download Torrent
- Open Microsoft Dynamics AX.
- In the right lower corner, click the DAT company name. The Select company form opens.
- Select for example the USSI (Contoso Consulting USA) company and click OK.
- Go for example to Accountsreceivable > Common > Customers > Allcustomers. The Allcustomer form has customers records already.
We have loaded the demo data. From now on, you can start working with Dynamics AX: reviewing different modules, entering purchase or sales orders, etc. Dynamics AX covers a lot of different business processes. It is a very interesting world where you can learn both business processes and their implementation in Dynamics AX.
Contoso Data Download Free
I am planning to prepare the DAX trainings for the DAX 2012 Financial, Trade & Logistics, and Production modules with this demo data. Please follow me on Facebook to be aware about the training updates 😉



